バッチファイルの基本概念
バッチファイルとは
バッチファイル(Batch file)とは、Windowsのコマンドプロンプト上で一連のコマンドを順番に実行するためのテキストファイルです。バッチファイルは複数のコマンドを一度に実行するため、定型的な作業を自動化することができます。例えば、ファイルのコピー、プログラムの実行、フォルダの整理など、手動で繰り返し行う作業をまとめて処理することができます。
バッチファイルは条件分岐やループ、他のプログラムの実行も可能です。Windows環境で簡単に自動化を行いたい場合、バッチファイルはその選択肢のひとつとなります。
コマンドプロンプトで使用できるコマンドについては下記の記事で解説していますので参考にしてください。
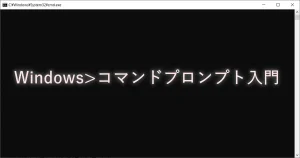
拡張子「.bat」と「.cmd」について
バッチファイルの拡張子には、「.bat」と「.cmd」の2種類があります。
どちらもWindows上でバッチファイルとして動作しますが、いくつかの違いがあります。
- .bat
バッチファイルの伝統的な拡張子であり、MS-DOSやWindowsのコマンドプロンプトで使用されます。
.batファイルは古くからあるため、互換性が高いです。
Windowsの初期バージョンからサポートされており、レガシーなシステムでも動作します。 - .cmd
Windows NT以降に導入された拡張子です。
.cmdファイルは、コマンドプロンプト(cmd.exe)で実行されることを前提としており、.batファイルと異なる挙動を示すことがあります。
具体的には、.cmdファイルはNT系のコマンドシェルでの動作を保証するため、レガシーシステムを意識する必要がない場合はこちらを使用するのが一般的です。
ほとんどのケースでは、.batか.cmdかに関係なく、同じように実行できます。
バッチファイルの実行方法
バッチファイルの実行方法には、いくつかの方法があります。
- ダブルクリックで実行
エクスプローラー上でバッチファイルをダブルクリックすると、コマンドプロンプトが開き、ファイルに記述されたコマンドが順番に実行されます。ユーザー入力を必要としない単純なバッチファイルに適しています。 - コマンドプロンプトで実行
コマンドプロンプトを開き、バッチファイルがあるディレクトリに移動した後、ファイル名を入力してEnterキーを押すと、ファイルが実行されます。コマンドプロンプト上で実行する場合は、エラーメッセージや出力をリアルタイムで確認できるため、デバッグや確認作業にも適しています。 - タスクスケジューラを使って自動実行
Windowsのタスクスケジューラを使って、特定の時間にバッチファイルを自動実行することができます。タスクスケジューラを使えば、特定の日時やイベントに基づいてバッチファイルを実行でき、定期的なバックアップやシステムメンテナンスの自動化もできます。
簡単なバッチファイルの例
バッチファイルの基本的な動作を理解するために、簡単な例で解説します。
例:フォルダを作成し、指定したフォルダ内の全てのファイルをコピーする
@echo off
echo バッチファイルの実行を開始します
mkdir backup
xcopy /s /e source\* backup /s /e
echo ファイルのコピーが完了しました
pause@echo offは、バッチファイル内で実行されるコマンド自体を表示しないようにするコマンドです。
これにより、実行中に余分なコマンドが画面に表示されなくなります。
echoは、メッセージを表示するためのコマンドです。
ユーザーに進捗状況を知らせたり、デバッグのために使用します。
mkdirは、指定したフォルダを作成します。
例の場合は、カレントディレクトリにbackupフォルダを作成します。
xcopyは、ファイルやフォルダをコピーするコマンドです。/sオプションはサブディレクトリも含めてコピーし、/eオプションは空のフォルダもコピーします。
pauseは、実行を一時停止し、「何かキーを押してください」と表示します。
これにより、バッチファイルの終了前にユーザーが出力結果を確認できます。
このように、数行のコマンドを書くことで、簡単な操作を自動化できるのがバッチファイルの強みです。
まずはこのような簡単なバッチファイルを作って、実行してみましょう。
test.bat ⇐上記のコマンドスクリプトを保存したバッチファイル
source
+sub1
+text2.txt
+text3.txt
+sub2
+text1.txt
バッチファイルの実行を開始します
source\text1.txt
source\sub1\text2.txt
source\sub1\text3.txt
3 個のファイルをコピーしました
ファイルのコピーが完了しました
続行するには何かキーを押してください . . .
test.bat ⇐上記のコマンドスクリプトを保存したバッチファイル
source
+sub1
+text2.txt
+text3.txt
+sub2
+text1.txt
backup ⇐バッチファイルの実行によって作成されたフォルダとファイル
+sub1
+text2.txt
+text3.txt
+sub2
+text1.txt
バッチファイルの基本構文
バッチファイルの作成には、コマンドプロンプトで使用されるコマンドを記述しますが、いくつかの基本構文を知っておくことで、バッチファイルをより効率的に書くことができます。
この章では、バッチファイルの基本的な書き方や構文について解説します。
コメントの書き方
プログラムを書く際、コードに対して説明を加える「コメント」は、他の人がコードを理解しやすくしたり、自分が後で見直す際に役立ちます。
プログラミング言語と同様にバッチファイルでも、コメントを入れることができます。
バッチファイルでコメントを書く方法には、次の2つがあります。
- remコマンド
remは「Remark(注釈)」の略です。
このコマンドは、スクリプトの実行には影響せず、コメントとして使用されます。 - 「::」を使う
::を使うことでも、コメントを挿入できます。
::もremと同様に実行されることはなく、スクリプト内でのコメントとして機能します。
rem これはコメントです echo Hello, World!
:: これはコメントです echo Hello, World!どちらでも機能は同じなので、好みで選んでください。
 コッコ隊長
コッコ隊長コッコ隊長はバッチファイルを書くときにサクラエディタを使用しているんだけど、remでコメントを書くとサクラエディタがコメント行の色を変えてくれるので、remを使用しているよ。
バッチファイル内でよく使用する簡単なコマンドの紹介
バッチファイル内でよく使用する簡単なコマンドについて解説します。
これらのコマンドを理解しておくと、バッチファイルの作成がスムーズに進みます。
echoコマンド
echoは、コマンドプロンプトの画面にメッセージを表示するためのコマンドです。
たとえば、ユーザーに進捗状況を知らせる際や、実行結果を確認するために使用します。
echo Hello, World!また、echoは出力の制御にも使用します。@echo offを使うと、バッチファイル内で実行されるコマンド自体を表示しなくなり、画面をすっきりさせることができます。
以下の例では、@echo offを使って最初からコマンドの表示をオフにしています。
@echo off
echo これはコマンドの実行結果だけが表示されますecho これはコマンドの実行結果だけが表示されます
これはコマンドの実行結果だけが表示されます
これはコマンドの実行結果だけが表示されます
pauseコマンド
pauseコマンドは、バッチファイルの処理を一時停止し、ユーザーのキー入力を待ちます。
ファイルの実行が完了する前にメッセージを確認したい場合に使用します。
@echo off
echo 処理が完了しました。
pause実行すると、「続行するには何かキーを押してください . . .」と表示され、ユーザーがキーを押すまで次の処理に進みません。
clsコマンド
clsは「clear screen」の略で、コマンドプロンプトの画面をクリアするコマンドです。
表示内容が多くなったときに画面を整理するために使います。
@echo off
cls
echo 画面をクリアしましたこの例では、実行後に画面が一度クリアされ、メッセージだけが表示されます。
exitコマンド
exitはバッチファイルやコマンドプロンプトを終了するコマンドです。
バッチファイルの最後にexitを記述することで、スクリプトの終了時に自動的にコマンドプロンプトを閉じることができます。
@echo off
echo 処理を終了します。
pause
exitexitコマンドが実行されると、コマンドプロンプトは自動的に閉じます。
パラメータの使い方
バッチファイルでは、外部からパラメータを受け取ることができます。
これにより、汎用的なスクリプトが作成できます。
バッチファイルでパラメータを受け取る方法について解説します。
パラメータの基本
バッチファイルでは、%1、%2、%3といった形式でパラメータを受け取ります。
これらは、バッチファイルに引数として渡された値を意味します。
以下は、2つのパラメータを受け取り、それらを出力するバッチファイルの例です。
@echo off
echo 第1引数: %1
echo 第2引数: %2このバッチファイルをtest.batとして保存し、次のように実行します。
test.bat コッコ隊長の 勉強部屋第1引数: コッコ隊長の
第2引数: 勉強部屋
因みに、%0には実行したバッチファイルの相対パスを含めたファイル名が入っています。
@echo off
echo %0上記のコマンドをfolder\test.batに保存し、以下のように実行します。
folder\test.batfolder\test.bat
shiftコマンドでパラメータをシフトする
shiftコマンドを使うと、バッチファイル内でパラメータを左にシフトさせることができます。
つまり、%2が%1に、%3が%2に置き換わります。
これにより、より多くの引数を柔軟に扱うことが可能です。
@echo off
echo シフト前の第1引数: %1
shift
echo シフト後の第1引数: %1このバッチファイルをtest.batに保存し、次のように実行します。
test.bat コッコ隊長の 勉強部屋シフト前の第1引数: コッコ隊長の
シフト後の第1引数: 勉強部屋
shiftコマンドは複数の引数を順に処理したいときに便利です。
条件分岐(ifコマンド)
バッチファイルでも条件に応じて処理を分岐させることができます。
そのために使用するのがifコマンドです。
これにより、プログラムの流れを制御し、特定の条件下でのみコマンドを実行することが可能になります。
ifコマンドの基本構文
if [条件] コマンド条件に一致する場合にコマンドが実行されます。elseは条件に一致しない場合にコマンドが実行されます。
条件には以下の種類があります
- 文字列の比較
- 数値の比較
- ファイルの存在確認
- NOT条件
- 複合条件
文字列の比較
if "文字列1" == "文字列2" コマンドifコマンドでは、文字列を比較する際に==を使います。
また、文字列はダブルクォーテーション"で囲む必要があります。
次の例では、引数として渡された値がコッコ隊長かどうかをチェックし、一致すればメッセージを表示します。
@echo off
if "%1" == "コッコ隊長" (
echo 引数が コッコ隊長 と一致しました。
) else (
echo 引数が コッコ隊長 ではありません。
)このバッチファイルを次のように実行します。
test.bat コッコ隊長引数が コッコ隊長 と一致しました。
数値の比較
if 数値1 演算子 数値2 コマンドifコマンドでは数値を比較するための演算子として、次の演算子が使用できます。
| 演算子 | 意味 |
|---|---|
| EQU | 等しい(Equal) |
| NEQ | 等しくない(Not Equal) |
| LSS | より小さい(Less) |
| LEQ | 以下(Less or Equal) |
| GTR | より大きい(Greater) |
| GEQ | 以上(Greater or Equal) |
次の例では、数値の引数を比較し、値に応じて異なるメッセージを表示します。
@echo off
if %1 GTR 10 (
echo 引数は10より大きいです。
) else (
echo 引数は10以下です。
)このバッチファイルを次のように実行します。
test.bat 11引数は10より大きいです。
ファイルの存在確認
if exist ファイルパス コマンドexistは指定したファイルやディレクトリが存在するかどうかを確認する条件です。
次の例では、text1.txt が存在する場合、echo File exists! が実行されます。
if exist text1.txt echo File exists!NOT条件
if not [条件] コマンド条件の前に not をつけることで、条件が成立しない場合にコマンドを実行することができます。
次の例では、text1.txt が存在しない場合に、echo File does not exist! が実行されます。
if not exist text1.txt echo File does not exist!複合条件
if [条件] (
コマンド1
) else (
コマンド2
)複合条件を使用することで、複数の条件を組み合わせて判定ができます。
これには if ... else 構文を使用します。
次の例では、text1.txt が存在する場合には echo File exists! が実行され、
存在しない場合には echo File does not exist! が実行されます。
if exist text1.txt (
echo File exists!
) else (
echo File does not exist!
)ループ処理(forコマンド)
ループ処理にはforコマンドを使用します。
これにより、ファイルの一覧や数値の範囲を順に処理することが可能です。
forコマンドの基本構文
for %%変数 in (セット) do コマンド [パラメータ]%%変数:ループ内で使用する変数を1文字で指定します。セット:繰り返し処理の対象となる値やファイルリスト。コマンド:各要素に対して実行するコマンド。パラメータ:コマンドに渡す追加の引数。
ファイルに対してループする
for %%変数 in (ファイルセット) do コマンド %変数特定のパターンに一致するファイルに対して処理を行います。
次の例では、カレントディレクトリ内の .txt ファイルすべてに対してループを行い、各ファイル名を表示します。
@echo off
for %%i in (*.txt) do (
echo %%i
)(*.txt):.txtファイルを対象とするファイルパターン。
コマンドの出力に対してループする
for /f "オプション" %%変数 in ('コマンド') do コマンド %%変数コマンドの出力結果に対してループ処理を行います。/f:コマンドの出力を読み取って処理します。"オプション":出力の区切り方や条件を設定するためのオプション。('コマンド'):ループ対象のコマンド(シングルクォーテーションで囲む)。
次の例では、dir /b *.txt コマンドの出力結果(カレントディレクトリの .txt ファイル名)に対してループ処理を行い、各ファイル名を表示します。
@echo off
for /f "delims=" %%i in ('dir /b *.txt') do (
echo %%i
)/f "delims=":区切り文字なしで行全体を取得。
数値に対してループする
for /l %%変数 in (開始, 増分, 終了) do コマンド %%変数/l:数値の範囲でループを実行。(開始, 増分, 終了):開始値、増分、終了値を指定。
次の例では、1から5までの数字に対してループを行い、それぞれの値を表示します。
@echo off
for /l %%i in (1,1,5) do (
echo ループ回数: %%i
)ループ回数: 1
ループ回数: 2
ループ回数: 3
ループ回数: 4
ループ回数: 5
文字列の各トークンに対してループする
for /f "tokens=n* delims=x" %%変数 in ("文字列") do コマンド %%変数tokens=n*: n番目のトークンを取得(*で残り全体を取得)。delims=x: 区切り文字(デフォルトはスペースとタブ)。
次の例では、カンマ区切りの文字列 コッコ隊長,勉強部屋 を分割し、それぞれのトークンを表示します。
@echo off
for /f "tokens=1,2 delims=," %%i in ("コッコ隊長,勉強部屋") do (
echo %%i
echo %%j
)コッコ隊長
勉強部屋
フォルダとサブフォルダのファイルに対してループする
for /r %%変数 in (ファイルセット) do コマンド %%変数フォルダ内のすべてのファイルとサブフォルダに対して繰り返し処理を行います。/r: サブディレクトリも含めて処理。
次の例では、カレントディレクトリとそのサブディレクトリ内のすべての .txt ファイルに対してループ処理を行い、各ファイル名を表示します。
@echo off
for /r %%i in (*.txt) do (
echo %%i
)処理の関数(サブルーチン)化
バッチファイルでの「関数化」とは、処理を複数のサブルーチンに分けることを指します。
関数化することでコードの効率化と再利用性を高めることができます。関数化により、同じ処理を複数箇所で使用する場合にコードを一元化でき、整理されやすくなります。
この章では、CALLコマンドを使ったサブルーチンの作成方法や、パラメータを渡す方法について解説します。
関数化の基本構文
rem サブルーチンを呼び出すとき
call :サブルーチン名
rem サブルーチンを定義するとき
:サブルーチン名
コマンドバッチファイル内で特定の処理を関数のように切り分けて呼び出すには、callコマンドを使います。callを使用すると、同じバッチファイル内や別のバッチファイルの処理を「サブルーチン」として呼び出し、完了後に元の位置へ戻って続きの処理を実行できます。
バッチファイル内でサブルーチンを定義するには、:サブルーチン名でサブルーチンを指定し、その下に処理を記述します。
@echo off
echo メイン処理を開始します
call :SubFunc
echo メイン処理が終了しました
goto :EOF
:SubFunc
echo これはサブルーチン内の処理です
goto :EOF
:EOF
pauseこのバッチファイルを実行すると、「メイン処理」が呼び出された後、「サブルーチン」が呼び出され、その後に再びメイン処理に戻ります。
メイン処理を開始します
これはサブルーチン内の処理です
メイン処理が終了しました
複数のバッチファイル間で処理を共有する
バッチファイルを複数に分けて、それぞれのファイルに特定の処理を記述し、共通で呼び出すことができます。
この方法を使うと、共通の処理(例えばログ生成やエラーチェックなど)を別ファイルにまとめ、必要に応じて呼び出すことができます。
外部のバッチファイルを呼び出す例:
callコマンドを使えば、同一ディレクトリ内にある別のバッチファイルを呼び出すことができます。
@echo off
rem 外部バッチファイルの呼び出し
call script1.bat
echo 外部バッチファイルの処理が完了しました
pauseこのバッチファイルは、script1.batという別のバッチファイルを呼び出し、その処理が終了するとメインスクリプトに戻ります。
サブルーチンを分割して共有する例:
「ログ出力の処理」をscript1.batという別のバッチファイルにまとめて、必要に応じてバッチファイルから呼び出せるようにしてみます。
@echo off
rem 日時を付けてメッセージを表示
set timestamp=%date% %time%
echo [%timestamp%] %1 >> log.txt@echo off
echo メイン処理を開始します
call script1.bat "メイン処理が開始されました"
echo 処理中...
call script1.bat "メイン処理が完了しました"
echo メイン処理を終了します
pauseこの例では、script1.batは引数としてメッセージを受け取り、それをログファイルに記録します。メインバッチファイルは、必要なタイミングでこのscript.batを呼び出してログを残すことができます。
[2024/11/03 23:11:35.51] “メイン処理が開始されました”
[2024/11/03 23:11:35.52] “メイン処理が完了しました”
遅延環境変数
バッチファイルでループや条件分岐の中で変数を使う際、変数が期待通りに動作しない場合があります。
これは、バッチファイルにおける変数の評価タイミングが問題となっている場合が多いです。
この問題を解決するために「遅延環境変数」を使用します。
遅延環境変数とは
通常、バッチファイルの変数はその行が読み込まれた時点で評価されます。
しかし、ループ内や条件分岐の中で変数の値が変更され、その後に利用したい場合、期待した通りに動作しないことがあります。この場合、遅延環境変数を有効にして解決します。
遅延環境変数の有効化
遅延環境変数を有効にするためには、cmdコマンドに/Vオプションをつけて実行するか、バッチファイル内でsetlocal EnableDelayedExpansionを記述します。
以下は、遅延環境変数を使用した例です。
@echo off
setlocal EnableDelayedExpansion
set count=0
for %%f in (*.*) do (
set /a count=!count!+1
echo 現在のカウント: !count!
)
endlocal- setlocal EnableDelayedExpansion
遅延環境変数を有効にします。 - !変数名!
通常の変数%変数名%ではなく、!変数名!と記述することで、遅延評価されるようになります。
この例では、ループの中で変数countの値が更新され、正しく表示されます。
現在のカウント: 0
現在のカウント: 0
現在のカウント: 0
現在のカウント: 0
現在のカウント: 1
現在のカウント: 2
現在のカウント: 3
現在のカウント: 4
実用的なバッチファイルの例
バッチファイルは、日常的な作業を自動化し、効率を上げるための非常に便利なツールです。
この章では、実際に役立つバッチファイルの例を紹介し、具体的な利用シーンでどのように使うかを解説します。
初心者でもすぐに試せる内容から、少し応用的な内容までカバーしていきます。
フォルダの自動バックアップ
データのバックアップは、万が一に備えて定期的に行うべき重要な作業です。
手動でバックアップを取るのは手間がかかるため、バッチファイルを使って自動化することで作業を効率化できます。
以下の例では、D:\dataディレクトリの内容を、指定したバックアップディレクトリ(D:\backup)にコピーするバッチファイルを作成します。
このようなスクリプトを定期的に実行することで、手軽にデータのバックアップが行えます。
バッチファイルの内容(バックアップ処理)
@echo off
rem バックアップ元とバックアップ先のディレクトリを設定
set SOURCE=D:\data
set DEST=D:\backup
rem バックアップ先ディレクトリが存在しない場合は作成
if not exist "%DEST%" (
mkdir "%DEST%"
)
rem ファイルをコピー
xcopy "%SOURCE%\*" "%DEST%" /s /e /y
rem 処理完了メッセージ
echo バックアップが完了しました。
pauseスクリプトの解説
- setコマンド
SOURCEとDESTに、それぞれバックアップ元とバックアップ先のパスを設定しています。
これにより、スクリプト全体でこれらのパスを使い回せるようになります。 - if not exist
指定したバックアップ先ディレクトリが存在しない場合、自動的に作成する処理を行います。
これにより、初回のバックアップ時にディレクトリを作成する手間が省けます。 - xcopyコマンド
xcopyを使用してファイルをコピーしています。/sオプションはサブディレクトリを含めてコピーするためのもので、/eは空のディレクトリもコピー対象にします。
また、/yは上書き確認のメッセージを表示しないようにするオプションです。 - pause
処理が終了した後に、ユーザーが出力結果を確認できるように、バッチファイルの実行を一時停止します。
このバッチファイルをタスクスケジューラで毎日自動実行させることで、定期的なバックアップを完全に自動化できます。
ファイルの整理自動化
フォルダ内の不要なファイルを定期的に削除したり、特定のファイルを整理するためのバッチファイルを使うこともできます。
以下の例では、指定したフォルダ内で7日以上経過したファイルを自動的に削除するバッチファイルを作成します。
古いファイルの自動削除バッチファイル
@echo off
rem 対象ディレクトリを設定
set TARGET=D:\temp
rem 7日以上経過したファイルを削除
forfiles /p "%TARGET%" /s /m *.* /d -7 /c "cmd /c del @path"
rem 処理完了メッセージ
echo 7日以上経過したファイルを削除しました。
pauseスクリプトの解説
- forfilesコマンド
forfilesコマンドは、指定した条件に基づいてファイルを操作するためのコマンドです。
ここでは、/pオプションで対象ディレクトリを指定し、/d -7で7日以上経過したファイルを対象にしています。/cオプションで実行するコマンドを指定しており、この例ではdel @pathで該当するファイルを削除しています。 - @path
forfilesで使われる特殊変数で、各ファイルのフルパスを示します。
このスクリプトは、例えば一時ファイルを定期的にクリーンアップする際に役立ちます。
不要なファイルがたまってディスク容量を圧迫するのを防ぐため、定期的に自動実行させることが有効です。
ネットワーク関連のバッチファイル例
ネットワーク設定や接続状況の確認をバッチファイルで行うことも可能です。
例えば、特定のウェブサイトへの接続を確認するバッチファイルを作成して、トラブル発生時にネットワークの状態をすぐに確認できるようにしておくと便利です。
サーバーへの接続確認バッチファイル
@echo off
rem 接続確認するサーバーのアドレス
set SERVER=google.com
rem サーバーへpingを送信
ping %SERVER% -n 4
rem 接続状態を確認して結果を表示
if %errorlevel%==0 (
echo サーバーに接続できました。
) else (
echo サーバーに接続できません。
)
pauseスクリプトの解説
- pingコマンド
pingは、指定したサーバーに対してICMPリクエストを送信し、応答があるかどうかを確認するコマンドです。
ここでは、%SERVER%として設定したサーバーアドレス(例: www.example.com)に対して`-n 4`で4回のリクエストを送信しています。 - %errorlevel%
pingの実行結果に基づいて、接続に成功した場合は%errorlevel%が0になります。
それ以外の場合は非0の値が設定されるため、この値を使って接続の成否を判定しています。
このバッチファイルは、サーバーの状態を素早く確認したい場合や、トラブルシューティングの初期段階でネットワーク接続の問題を検出するのに役立ちます。
システム情報を収集するバッチファイル
Windowsのシステム情報を自動的に収集し、ログとして保存するバッチファイルも作成できます。
これにより、システムの状態を記録しておき、トラブル発生時に状況を把握することが容易になります。
システム情報を取得して保存するバッチファイル
@echo off
rem ログファイルのパスを設定
set LOGFILE=D:\systeminfo\sysinfo_%date:~0,4%%date:~5,2%%date:~8,2%.txt
rem ログファイルが保存されるディレクトリが存在しない場合は作成
if not exist D:\systeminfo (
mkdir D:\systeminfo
)
rem システム情報を取得してログファイルに保存
systeminfo > %LOGFILE%
rem 処理完了メッセージ
echo システム情報を%LOGFILE%に保存しました。
pauseスクリプトの解説
- %date%の利用
set LOGFILEの部分で%date%を利用して、ファイル名に現在の日付を挿入しています。%date:~0,4%は、日付から年を取り出す部分です。
このようにして、日付ごとに異なるログファイルを作成します。 - systeminfoコマンド
Windowsのシステム情報を取得するコマンドです。
これにより、プロセッサやメモリ、オペレーティングシステムのバージョンなど、システムの詳細な情報を収集できます。 - リダイレクト(>)
systeminfoの出力を、>を使って指定したログファイルにリダイレクトしています。
これにより、コマンドの実行結果が指定のテキストファイルに書き込まれます。
このバッチファイルを使えば、定期的にシステム情報を取得し、トラブルが発生した際に過去のシステム状態を確認することができます。
特に複数のシステムを管理している場合や、リモートでの監視が難しい環境で役立つと思います。
バッチファイルのデバッグと最適化
バッチファイルの作成時には、思った通りに動作しない場合や、エラーメッセージが出力される場合があります。
また、処理が遅いと感じることもあるかもしれません。
この章では、バッチファイルのデバッグ方法や、パフォーマンスを向上させるための最適化について解説します。
エラーメッセージの確認方法
バッチファイルを実行したときにエラーメッセージが出力される場合、それをしっかりと確認して修正することが重要です。
以下に、エラーメッセージを確認し、対処するための基本的な方法を紹介します。
標準出力とエラー出力
バッチファイルでのコマンド実行中、メッセージは「標準出力」と「エラー出力」という2つのチャネルを通じて表示されます。
- 標準出力 (
stdout)
コマンドが正常に実行された場合、結果として出力されるメッセージです。echoやdirなどの通常の出力がここに含まれます。 - エラー出力 (
stderr)
コマンド実行中にエラーが発生した場合、そのエラーメッセージがこちらに表示されます。
エラーの内容によっては、エラーメッセージがstderrに表示されるため、ターミナルに出力されるメッセージをしっかりと確認する必要があります。
エラーメッセージのリダイレクト
バッチファイル内でエラーが発生した場合、それをファイルに保存して後で確認する方法があります。
これには「リダイレクト」を使います。
以下の例では、stderrをファイルにリダイレクトする方法を示しています。
@echo off
dir C:\nonexistentfolder 2> error.logこのスクリプトでは、存在しないフォルダに対してdirコマンドを実行しており、エラーメッセージがerror.logファイルに保存されます。2>はstderrを示しており、>でファイルへのリダイレクトを行います。
また、標準出力とエラー出力の両方をファイルに保存することもできます。
@echo off
dir C:\nonexistentfolder > output.log 2>&1この例では、output.logに標準出力とエラー出力の両方をまとめてリダイレクトしています。2>&1は、「エラー出力を標準出力にリダイレクトする」という意味です。
echoコマンドによるデバッグ方法
バッチファイル内のデバッグ方法として、最も基本的で有効な手段の1つがechoコマンドの利用です。echoを使って、変数の値や処理の進行状況を出力することで、どこで問題が発生しているかを特定できます。
処理の進行状況を表示
以下の例では、echoを使ってバッチファイルの進行状況を確認できるようにしています。
@echo off
echo フォルダを作成します...
mkdir C:\example
echo フォルダの作成が完了しました。echoでメッセージを出力することで、どの段階で問題が発生しているかを簡単に確認することができます。
変数の値を表示
バッチファイル内で変数を使っている場合、その値が正しく設定されているかどうかを確認するためにechoを使います。
@echo off
set PATH_TO_BACKUP=C:\backup
echo バックアップ先ディレクトリ: %PATH_TO_BACKUP%この例では、PATH_TO_BACKUPという変数の値をechoで表示しています。
変数の値が正しく設定されていない場合は、この表示を見て原因を特定できます。
パフォーマンスの最適化ポイント
バッチファイルのパフォーマンスを向上させるためのいくつかのポイントについて説明します。
複雑な処理や大量のデータを扱う場合、これらの最適化を行うことで処理速度を改善できます。
不要なechoやpauseの削除
開発時にechoやpauseコマンドを使ってデバッグを行うことがありますが、実際に運用に乗せる段階ではこれらを削除することで処理をスムーズにします。
特に、echoコマンドが多用されている場合、ディスプレイへの表示に時間がかかることがありますので、最終的には最小限に留めることを推奨します。



コッコ隊長がよくやる方法としては、変数debugの値をチェックしてechoやデバッグ用の処理を実行を切り替えるようにしているよ。
set debug=1
if %debug% == 1 (
デバッグ用の処理
)
こんな感じにね!
ファイル操作の効率化
大量のファイルを扱う際は、xcopyやrobocopyなどのファイル操作コマンドを使うと効率的です。
特にrobocopyは、xcopyよりも高機能かつ高速なファイルコピーが可能であり、並列処理やネットワーク越しの転送にも優れています。
@echo off
robocopy C:\source C:\destination /MIR- /MIR
ミラーリングを行い、ソースと同じ内容をコピー先に再現します。
これにより、不要なファイルやフォルダが自動的に削除され、同期処理が高速に行われます。
外部プログラムの利用
バッチファイルは簡便である反面、高度な計算や複雑なデータ処理には向いていない場合があります。
このような場合には、PowerShellやVBS、Pythonなどの外部プログラムをバッチファイルから呼び出すことも一つの方法です。
例えば、以下のようにPowerShellを呼び出してより複雑な処理を実行することができます。
@echo off
powershell -command "Get-Process | Sort-Object -Property CPU -Descending | Select-Object -First 5"このスクリプトは、PowerShellで実行中のプロセスをCPU使用率で並べ替え、上位5つを表示します。
バッチファイル単体では難しい処理でも、他のスクリプト言語を組み合わせることで柔軟に対応できます。
バッチファイルの応用テクニック
バッチファイルは単純なスクリプト作成ツールとしてだけでなく、応用技術を活用することでより高度な操作やシステム管理が可能です。
この章では、他のスクリプト言語との連携、バッチファイルのスケジューリング、自動化処理でのユーザー入力の受け取り方など、応用的な活用方法について解説します。
他のスクリプト言語との連携(PowerShellやVBS)
バッチファイル単体では、限界がある場合もあります。
特に、複雑なデータ処理や高度なシステム管理を行う場合、PowerShellやVBScript (VBS) などの他のスクリプト言語をバッチファイルから呼び出して連携させると、強力なツールになります。
PowerShellとの連携
PowerShellは、Windows環境でのシステム管理に特化した強力なスクリプト言語です。
バッチファイルでは難しい複雑な処理を、PowerShellを呼び出すことで実現できます。
以下は、バッチファイル内でPowerShellを呼び出し、簡単なシステム情報を取得する例です。
@echo off
rem PowerShellを使ってディスクの空き容量を取得
powershell -command "Get-PSDrive -PSProvider FileSystem | Select-Object Name,Used,Free"このスクリプトは、powershellコマンドを使って、PowerShellのGet-PSDriveコマンドを実行しています。Select-Objectで必要な情報(ディスク名、使用量、空き容量)を抽出し、結果をバッチファイル内に表示します。
VBScriptとの連携
VBScript (VBS) は、Windowsで広く利用されるスクリプト言語で、特にGUIを持つアプリケーションの自動化などに便利です。
バッチファイルからVBScriptを呼び出して、複雑な処理やダイアログ表示を行うことも可能です。
以下は、バッチファイルからVBScriptを呼び出し、メッセージボックスを表示する例です。
@echo off
rem 一時的にVBSファイルを作成してメッセージを表示
echo MsgBox "バッチファイルからのメッセージです。" > temp.vbs
cscript //nologo temp.vbs
del temp.vbsこのスクリプトでは、echoで一時的なtemp.vbsファイルを作成し、その中にMsgBoxというVBScriptのコマンドを挿入しています。
次に、cscriptを使ってそのVBSファイルを実行し、メッセージボックスを表示します。処理が終わったら、temp.vbsファイルは削除されます。
バッチファイルでのスケジューリング(タスクスケジューラの利用)
バッチファイルの実行を定期的に自動化するには、Windowsのタスクスケジューラを利用します。
タスクスケジューラを使うことで、特定の時間にバッチファイルを実行したり、システムの起動時やユーザーのログオン時に自動実行させることができます。
タスクスケジューラでのバッチファイル設定
以下は、Windowsタスクスケジューラでバッチファイルを設定する基本的な手順です。
- タスクスケジューラの起動
Windowsの「スタートメニュー」から「タスクスケジューラ」を検索して起動します。 - 新しいタスクの作成
「タスクの作成」をクリックし、タスクの名前を入力します。必要に応じて説明を追加します。 - トリガーの設定
「トリガー」タブで、バッチファイルを実行するタイミングを設定します。例えば、毎日実行したい場合は「毎日」を選択し、時間を指定します。 - アクションの設定
「アクション」タブで「新規」をクリックし、アクションとして「プログラムの開始」を選択します。ここで、実行したいバッチファイルのパスを指定します。 - 完了
設定が完了したら「OK」をクリックし、タスクを保存します。
これで、指定した時間や条件でバッチファイルが自動的に実行されるようになります。
例えば、毎朝バックアップスクリプトを自動で実行する設定が簡単に可能です。
タスクスケジューラを使ったバッチファイルの例
タスクスケジューラを使って、毎日夜11時にバックアップを自動実行するバッチファイルを設定する例を紹介します。
以下は、バックアップ用のバッチファイルの内容です。
@echo off
rem バックアップスクリプト
xcopy D:\data D:\backup /s /e /yタスクスケジューラでこのバッチファイルを毎日夜11時に実行する設定を行えば、定期的にバックアップが自動で実行されます。
ユーザー入力を受け取る方法
バッチファイルでは、ユーザーからの入力を受け取って動作を変えることができます。
これにより、インタラクティブなスクリプトを作成することが可能です。
以下では、ユーザー入力を受け取るためのset /pコマンドについて説明します。
set /pコマンド
set /pコマンドを使うと、ユーザーから入力を受け取り、その値を変数に代入することができます。
@echo off
set /p username=ユーザー名を入力してください:
echo 入力されたユーザー名: %username%
pauseこのスクリプトを実行すると、ユーザーに「ユーザー名を入力してください」と促し、入力された値を%username%変数に代入します。
その後、入力されたユーザー名を表示します。
条件付きでユーザー入力を処理する
ユーザーからの入力に応じて、処理を分岐させることも可能です。
例えば、次のように「はい」か「いいえ」を選択させて処理を分けることができます。
@echo off
set /p answer=処理を続けますか? (y/n):
if /i "%answer%"=="y" (
echo 処理を続けます。
) else (
echo 処理を中断します。
)
pause- /iオプション
ifコマンドの/iオプションを使うことで、大文字・小文字を区別せずに比較できます。
このスクリプトでは、ユーザーが「y」または「Y」を入力した場合に処理を続行し、それ以外の場合には中断します。
このようにして、ユーザーの入力に基づいて柔軟に動作を変更できるバッチファイルを作成できます。
例えば、特定の操作を実行する前に確認を求めたり、複数の選択肢から次の処理を選ばせることが可能です。
まとめ
この記事では、「バッチファイル入門」として、バッチファイルの基本から応用までを段階的に解説しました。
バッチファイルは、Windows環境において一連の作業を自動化する非常に便利なツールであり、プログラミングの経験が少ない初心者でも簡単に扱えます。



バッチファイルをマスターして、作業や業務を効率化して楽してしまいましょう!
自動化によって浮いた時間を他の勉強時間に回してどんどんスキルアップしていこう!
今後の学習について
この記事で解説したバッチファイルの基本と応用を理解したら、次はさらに複雑な自動化のシナリオに挑戦してみましょう。例えば、ネットワーク管理や大規模なシステム管理のタスクにバッチファイルを使ってみたり、ソフトウェアのテスト実行を自動化したり、他のスクリプト言語(PowerShell、Pythonなど)と組み合わせてより強力な自動化環境を構築することもできます。
バッチファイルの学習を深めることで、Windows環境での作業効率が劇的に向上します。
実際に手を動かしながら、さらなる自動化のスキルを磨いていきましょう。
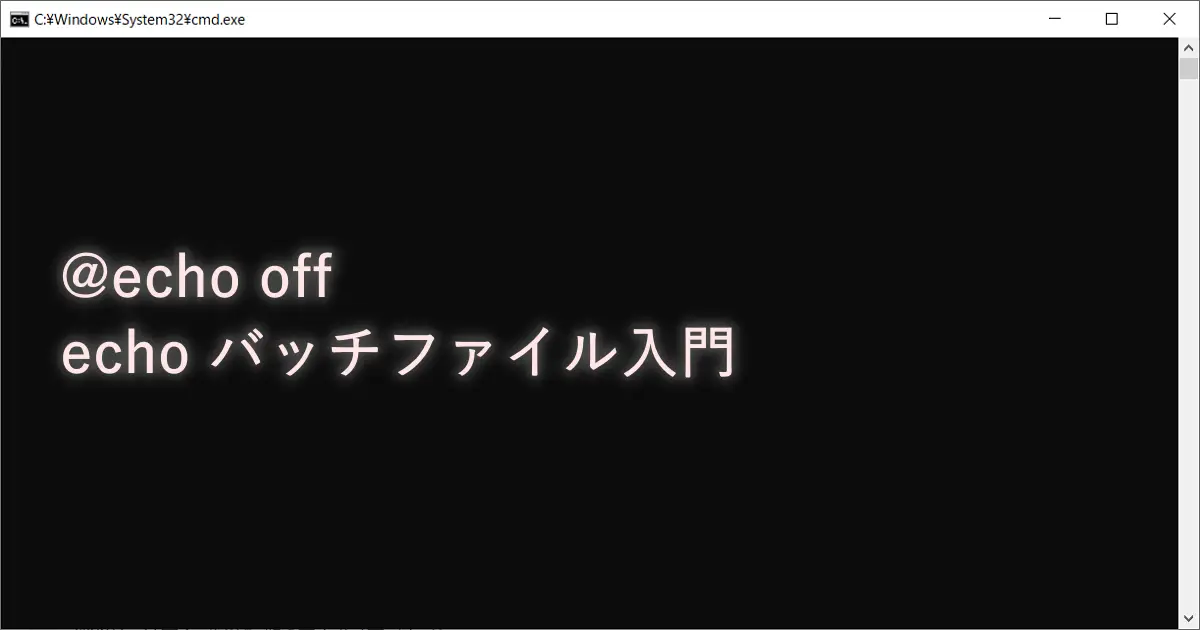

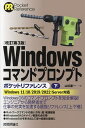

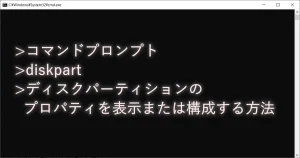

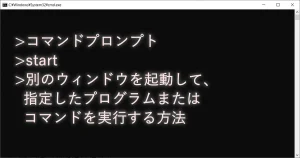
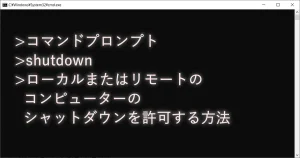

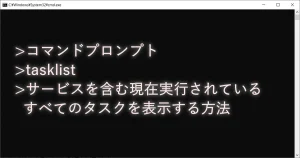
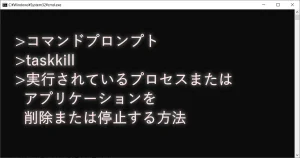

コメント